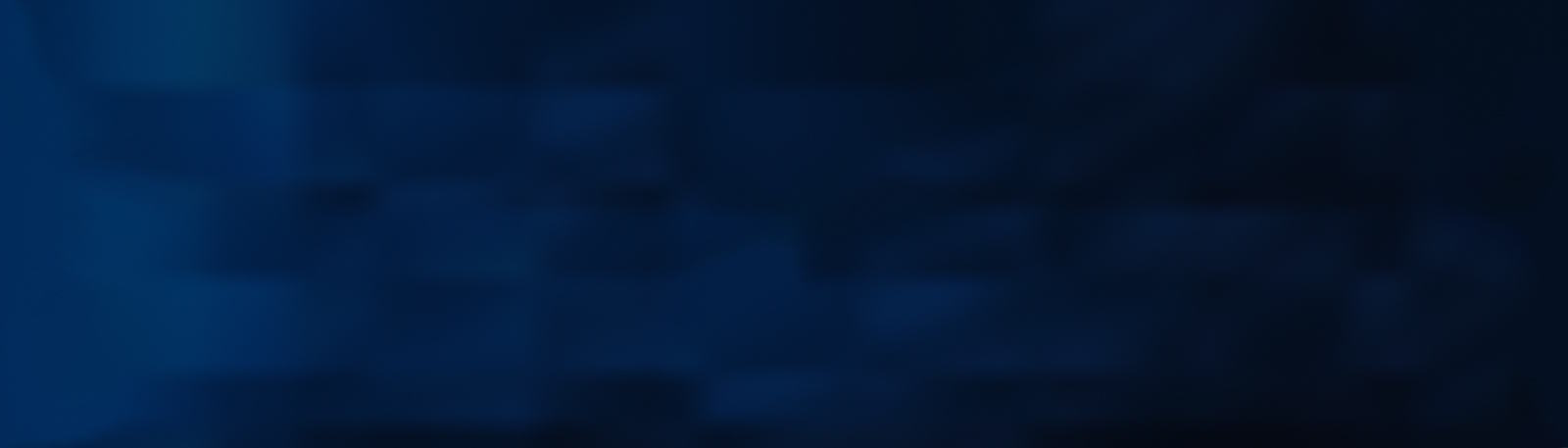How to backup contacts, calendar, tasks and notes from Nokia 7900 Prism

We used PhoneCopy.com service for this guideline. Using it, your can backup your contacts from your Nokia 7900 Prism easily. The whole backup, including the settings, can be done in several minutes.
Phonecopy client registration is simple. Choose your username and insert your email address, where we will send you a confirmation email that you will need to activate your account.
Phone setup
To have your contacts saved you have to synchronize the Nokia with PhoneCopy. First step is to set up the synchronization on the Nokia. For better illustration, we've made some screenshots, but experienced users naturally won't need and will be able to set up the phone on their own, or following the device manual on PhoneCopy website. But back to the screenshots now: create a new synchronization profile in the menu:




Follow the instructions to set up the connection. If you're only saving contacts, you can leave out some of the steps, or you can backup you calendar, tasks and notes as well.




















Start the synchronization now. You can select the data to be synchronized before starting. If you are transferring only contact, choose to transfer contacts only. However if you want to use PhoneCopy as a backup platform and you have made the corresponding settings, choose Calendar, Tasks and Notes as well.
After your phone is synchronized, go back to your PhoneCopy online profile (probably you will have it still open in the browser since you activated your account) and accept the assignment of your phone to the account. If you do it within the hour after the synchronization, the phone will be assigned automatically and you will only need to confirm the process. If the delay is greater than one hour, you will be asked by the server for the cellphone's identification number, called IMEI. This number can be easily found under the battery of the cellphone, or you can type in the symbols *#06# and the IMEI will appear on the display.

Once everything is done, check your data on the web. Login to PhoneCopy webpage and you will see brief review of all data transferred from your device. With another mouse click, you can review the change of each particular item.
Some additional tips:
You can easily remove duplicate items among your contact list or SMS messages. Just go to the Contacts (or SMS) section and choose More Actions -> Search for duplicates. Detailed wizard will help you to solve this kind of problem easily.